
El error también puede ocurrir cuando Audacity está configurado para usar una frecuencia de muestreo para grabar que la tarjeta de sonido en su computadora no admite. Audacity también puede estar intentando grabar más canales de los que admite la tarjeta de sonido.
Para corregir este error, pruebe los pasos a continuación en orden.
Usuarios de Windows 10
Si tiene una computadora con Windows 10, es posible que deba cambiar la configuración de privacidad para permitir que el software acceda y use el micrófono en su computadora.
- Haga clic en el botón Inicio, escriba privacidad y presione Entrar para acceder a la configuración de Privacidad .
- En la ventana Configuración, en el panel de navegación izquierdo, bajo Permisos de la aplicación, haga clic en la opción Micrófono .
- En Permitir que las aplicaciones accedan a su micrófono, haga clic en el interruptor de alternancia en Activado .
- En Elegir qué aplicaciones pueden acceder a su micrófono, busque Audacity y haga clic en el interruptor de alternancia en Activado, para permitir que Audacity use el micrófono en su computadora.
Después de seguir los pasos anteriores, intente grabar en Audacity para ver si se resuelve el problema.
Si el problema persiste, pase a la siguiente sección de solución de problemas a continuación.
Compruebe si hay dispositivos deshabilitados
A veces, los dispositivos de sonido se pueden desactivar accidentalmente o debido a un problema en Windows. La comprobación de dispositivos de sonido deshabilitados y la habilitación de cualquiera que pueda encontrarse podría ayudar a resolver el problema en Audacity.
Nota: estos pasos son solo para el sistema operativo Microsoft Windows.
- Cierre el programa Audacity.
- Accede al Panel de Control.
- Abra la opción de sonido .
- Haga clic en la pestaña Grabación .
- Haga clic con el botón derecho en cualquier lugar del cuadro donde se enumeran los dispositivos y seleccione la opción Mostrar dispositivos deshabilitados, de modo que haya una marca de verificación al lado.
- Esto muestra cualquier dispositivo que haya sido deshabilitado en la computadora. Si no se encuentran nuevos dispositivos, es probable que haya algún problema con la tarjeta de sonido o los controladores de la tarjeta de sonido. Le sugerimos que reinstale los controladores de su tarjeta de sonido o que descargue e instale los controladores más recientes para su tarjeta de sonido.
- Si se muestra un nuevo dispositivo, haga clic con el botón derecho en el (los) nuevo (s) dispositivo (s) y seleccione Propiedades .
- En el menú desplegable 'Uso del dispositivo', seleccione la opción Usar este dispositivo (habilitar) .
- Haga clic en Aceptar hasta que todas las demás ventanas estén cerradas.
Después de seguir los pasos anteriores, intente grabar en Audacity para ver si se resuelve el problema.
Si el problema persiste, pase a la siguiente sección de solución de problemas a continuación.
Opciones adicionales de solución de problemas
Si aún recibe un error, intente las siguientes opciones de solución de problemas en orden.
- En Audacity, verifique la frecuencia de muestreo que se está utilizando. Se muestra en la parte inferior izquierda de la ventana del programa Audacity, etiquetada como "Velocidad de proyecto (Hz)". 44100 Hz y 48000 Hz son las dos frecuencias de muestreo más utilizadas y compatibles con la mayoría de las tarjetas de sonido. Si se está utilizando una frecuencia de muestreo diferente, intente cambiar a 44100 o 48000 para comprobar si eso funciona para la grabación.
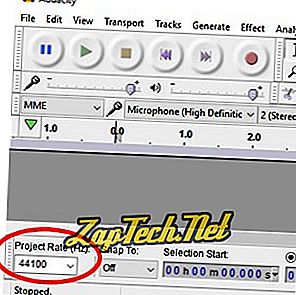
- La mayoría de las tarjetas de sonido estándar admiten 1 o 2 canales para audio. Si Audacity está intentando grabar más canales, puede causar un error. En la barra de menú de Audacity en la parte superior, haga clic en Editar > Preferencias y, en la sección Dispositivos, verifique que la opción Canales esté establecida en 1 o 2.
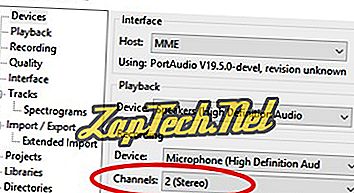
- Es posible que la tarjeta de sonido de su computadora no funcione correctamente o que Audacity no pueda detectarla. Intente extraer la tarjeta de sonido e instalarla nuevamente en la computadora, reiniciando la computadora después de extraerla y después de instalarla. Pruebe con Audacity después de volver a instalar la tarjeta de sonido para ver si el error se resuelve o si persiste.
- Intente desinstalar Audacity, luego descargue e instale la última versión de Audacity, para corregir posibles daños o fallas con el software Audacity actualmente en su computadora.
- Reemplace la tarjeta de sonido por una nueva. Si la tarjeta de sonido está integrada en la placa base (tarjeta de sonido integrada), debe instalar una nueva tarjeta de sonido y desactivar la tarjeta de sonido integrada al acceder a la BIOS.
