Girar, retroceder, girar o voltear una imagen le permite visualizar correctamente una imagen que puede haber sido tomada con una cámara en ángulo o escaneada en un escáner en un ángulo diferente.
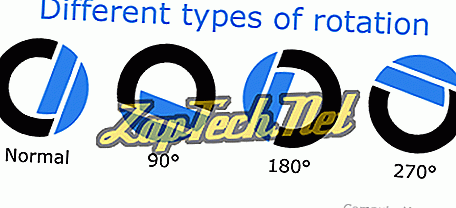
A continuación se muestran los pasos sobre cómo puede rotar sus imágenes en cada uno de los principales editores de imágenes, aplicaciones y programas.
Todas las últimas versiones de Windows (Windows XP y posterior) pueden rotar las imágenes dentro del Explorador de Windows. Siga los pasos a continuación para rotar una imagen usando Windows.
- Abra el Explorador de Windows.
- Busque la ubicación de la imagen que desea rotar. Si no está seguro de dónde se encuentra la imagen, pruebe Mis imágenes.
- Una vez que se ha encontrado la imagen, haga clic en la imagen una vez para resaltar el archivo.
- Si el Explorador de Windows no muestra la imagen como un icono pequeño (miniatura), haga clic en Ver en la parte superior del Explorador y seleccione los iconos Medio, Grande o Extra Grande .
- Finalmente, una vez que el archivo de imagen esté resaltado y vea la imagen como una miniatura, haga clic con el botón derecho en la imagen y seleccione girar a la izquierda o girar a la derecha .
Nota: No todos los tipos de imágenes admiten los pasos anteriores. Si no tiene la opción de girar a la izquierda o girar a la derecha, pruebe una de las otras sugerencias que se mencionan a continuación.
Rotando una imagen en Microsoft Paint
- Abra la imagen en Microsoft Paint.
- En la pestaña Inicio, haga clic en la opción Rotar .
- Seleccione una opción de Rotar de la lista y la imagen se rotará.
Nota: En Microsoft Paint, no puede especificar un ángulo de grado para rotar la imagen. Solo las opciones de ángulo de 90 y 180 grados están disponibles para girar.
Rotando una imagen en Adobe Photoshop
- Abra la imagen en Adobe Photoshop.
- Haga clic en la imagen
- Haga clic en Rotar lienzo
- Seleccione 180, 90 CW, 90 CCW o Arbitrario para especificar manualmente su ángulo.
Rotando una imagen en GIMP
- Abre la imagen en GIMP.
- Utilice el recuadro de rectángulo para seleccionar qué parte de la imagen desea recortar.
- Haga clic en Imagen en la parte superior de la barra de herramientas de imagen.
- Haga clic en transformar
- Haga clic en 90 CW, 90 CCW o 180 grados para girarlo en consecuencia.
Rotando una imagen en Microsoft Word
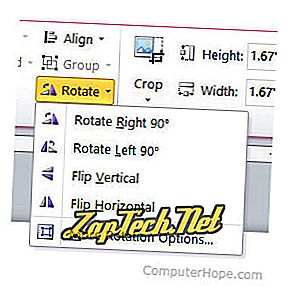
- Haga clic derecho en la imagen en Microsoft Word.
- En la cinta de Microsoft Word, haga clic en la pestaña Formato, si no está ya seleccionada.
- En la sección Organizar, haga clic en Girar

- Seleccione la opción de rotación deseada de la lista.
Consejo: si necesita rotar la imagen más o menos que las opciones predeterminadas que se muestran en el menú de rotación, haga clic en Más opciones de rotación para especificar el grado exacto de rotación.
Rotando una foto en un iPhone y iPad
Después de tomar una foto o guardar una foto en un iPhone, es posible que desee girarla 90 grados o más hacia la izquierda o la derecha. Para rotar imágenes en un iPhone u otros dispositivos iOS, siga los pasos a continuación.
- Abra la aplicación Fotos desde la pantalla de inicio.
- Seleccione la foto deseada tocando en ella.
- Presiona el enlace azul Editar en la esquina superior derecha de la pantalla.
- Presiona el ícono de la herramienta Recortar y rotar

- Toque el botón de rotación

- Continúe presionando el botón de rotación hasta que la foto gire según sus preferencias.
- Toque la opción Hecho en la esquina inferior derecha de la pantalla para guardar los cambios en la imagen.
Consejo: si desea rotar la imagen a un grado más específico, use la rueda giratoria que aparece debajo de la imagen cuando use la herramienta Recortar y Rotar .
Usando un servicio en línea para rotar imágenes
Si está utilizando un teléfono inteligente o una tableta, también hay servicios en línea que le permiten pasar una foto a través de su navegador web. Un buen ejemplo de este servicio es la página web gratuita de FlipMyPhotos que se encuentra en el enlace de abajo.
- //www.flipmyphotos.com/
Consejo: para los usuarios de teléfonos inteligentes y tabletas, también hay docenas de buenas aplicaciones en la tienda de aplicaciones que pueden permitirle editar y rotar imágenes en sus dispositivos.



