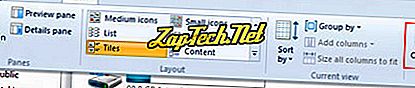- Windows XP
- Windows Vista
- Windows 7
- Windows 8
- Abre mi computadora
- Haga clic en Herramientas y luego en Opciones de carpeta .
- En la ventana Opciones de carpeta, haga clic en la pestaña Ver .
- En la pestaña Ver, en Configuración avanzada, marque la casilla No almacenar en caché las miniaturas .
- Haga clic en Aceptar .
- Presiona la tecla de Windows + E.
- En la ventana que aparece, haga clic en Organizar en la esquina superior izquierda.
- En el menú desplegable, seleccione Carpeta y buscar opciones .
- En la ventana de Opciones de carpeta que aparece, seleccione la pestaña Ver .
- Busque la configuración avanzada: sección de la ventana.
- En Archivos y carpetas, marque la casilla junto a Mostrar siempre los iconos, nunca las miniaturas .
- Haga clic en Aplicar, luego en Aceptar .
- (Opcional) Ejecute una limpieza de disco para borrar cualquier archivo thumbs.db preexistente.
Nota: Si ejecuta la utilidad de limpieza de disco, asegúrese de que la casilla junto a Miniaturas esté marcada.
Windows 8
- Presiona la tecla de Windows + E.
- En la ventana que aparece, seleccione la pestaña Ver en la esquina superior izquierda.
- Localiza y haz clic en Opciones en el lado derecho.
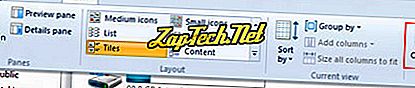
- En la ventana de Opciones de carpeta que aparece, seleccione la pestaña Ver .
- Busque la configuración avanzada: sección de la ventana.
- En Archivos y carpetas, marque la casilla junto a Mostrar siempre los iconos, nunca las miniaturas .
- Haga clic en Aplicar, luego en Aceptar .
- (Opcional) Ejecute una limpieza de disco para borrar cualquier archivo thumbs.db preexistente.
Nota: Si ejecuta la utilidad de limpieza de disco, asegúrese de que la casilla junto a Miniaturas esté marcada.