
Nota: debe tener permisos de escritura o modificación en un archivo, carpeta o directorio para cambiar su nombre. En algunos casos, es posible que también necesite privilegios de administrador en el sistema operativo para cambiar el nombre.
Los usuarios de Windows pueden cambiar el nombre de sus archivos y directorios utilizando uno de los siguientes métodos. Hemos enumerado las siguientes recomendaciones en lo que creemos que son los métodos más fáciles de cambiar el nombre de un archivo.
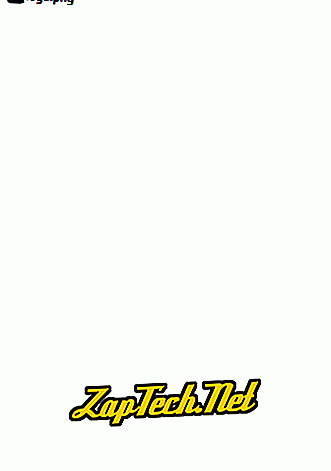
Método dos
- Resalte el archivo o carpeta.
- Presiona la tecla F2 en el teclado.
Método tres
- Resalte el archivo o carpeta.
- Haga clic en Archivo en la parte superior de la ventana y seleccione Cambiar nombre de la lista de opciones disponibles.
Metodo cuatro
- Resalte el archivo o la carpeta cuyo nombre desea cambiar haciendo un solo clic en el archivo.
- Una vez resaltado espera unos segundos y vuelve a hacer clic en el archivo. Debe aparecer un cuadro alrededor del nombre del archivo o carpeta, y debe poder cambiar el nombre del archivo.
Nota: Si no espera lo suficiente y hace clic en el archivo o carpeta demasiado rápido, puede abrir el archivo o la carpeta en lugar de permitirle cambiarle el nombre.
Renombrando múltiples archivos o carpetas a la vez
- Abra el explorador.
- En Explorer, seleccione todos los archivos que desea cambiar de nombre.
- Una vez que los archivos hayan sido seleccionados, presione F2 y escriba el nuevo nombre para los archivos. Por ejemplo, escribir "prueba" cambiará el nombre de los archivos a probar, probar (1), probar (2), probar (3), etc. Si se muestran las extensiones de archivo, asegúrese de escribir también el nombre de la extensión de archivo que está cambio de nombre
Los usuarios de Microsoft Windows también pueden cambiar el nombre de cualquier archivo mediante la línea de comandos de Windows.
Cómo cambiar el nombre en MS-DOS y la línea de comandos de Windows

- Cómo llegar a un indicador de MS-DOS o línea de comandos de Windows.
Renombrando un archivo
En el siguiente ejemplo, esto cambiaría el nombre del archivo test.txt a hope.txt.
renombrar test.txt hope.txt
Si el archivo test.txt no se encuentra en su directorio actual, debe especificar la ruta al archivo como un prefijo al nombre del archivo. Por ejemplo, si el archivo estaba en el directorio "computadora", escribiría un comando similar al siguiente ejemplo.
renombrar c: \ computer \ test.txt hope.txt
Renombrando un archivo con un espacio
Cuando se trata de un archivo o directorio con un espacio, debe estar rodeado de comillas. De lo contrario, obtendrás "La sintaxis del comando es incorrecta". error. Para cambiar el nombre del archivo "computer hope.txt" a "example file.txt", su comando sería similar al siguiente ejemplo.
renombrar "computer hope.txt" "example file.txt"
Renombrando múltiples archivos con un comando
Para cambiar el nombre de varios archivos a la vez, debe utilizar algún tipo de carácter salvaje. A continuación hay algunos ejemplos de cómo se podría hacer esto.
El siguiente ejemplo cambiaría el nombre de todos los archivos en el directorio actual que terminan con .rtf a archivos .txt.
renombrar * .rtf * .txt
En este siguiente ejemplo, el comando cambiaría el nombre de un archivo con un carácter desconocido en el nombre del archivo a algo que pueda leerse. Los "?" utilizado en el siguiente ejemplo es el carácter salvaje para un carácter desconocido.
renombrar h? pe.txt esperanza.txt
Renombrando un directorio
Cambiar el nombre de un directorio en MS-DOS es muy parecido a cambiar el nombre de un archivo. Use el comando ren o rename para cambiar el nombre del directorio. Debido a que no puede tener un archivo y directorio que tengan el mismo nombre, no tendrá que preocuparse por cambiar el nombre de un archivo por error en lugar de un directorio, a menos que esté usando caracteres comodín.
En el siguiente ejemplo, esto cambiaría el nombre del directorio de la computadora a la esperanza.
renombrar la esperanza de computadora
Cambie el nombre del directorio "esperanza de computadora" a "directorio de ejemplo". Cuando se trata de un archivo o directorio con un espacio, debe estar rodeado de comillas. De lo contrario, obtendrás "La sintaxis del comando es incorrecta". error.
renombrar "directorio de ejemplo" "esperanza de computadora"
Renombrar en un archivo por lotes
Para cambiar el nombre de los archivos en un archivo por lotes, puede usar cualquiera de los comandos o ejemplos de cambio de nombre que se muestran en la sección de línea de comandos de MS-DOS y Windows.
Cómo cambiar el nombre en macOS
Los usuarios de Apple macOS pueden cambiar el nombre de sus archivos y directorios utilizando uno de los siguientes métodos. Hemos enumerado las siguientes recomendaciones en lo que creemos que son los métodos más fáciles de cambiar el nombre de un archivo.
Primera recomendación
En el buscador de macOS X, seleccione el archivo haciendo clic en el archivo una vez y luego presione la tecla 'regresar' en el teclado. Después de presionar regresar, puede escribir el nuevo nombre del archivo.
Segunda recomendación
Seleccione el archivo o icono que desea renombrar. Haga clic y luego desplace el mouse sobre el nombre del archivo hasta que esté resaltado. Una vez resaltado, esto indica que el archivo puede ser renombrado.
Tercera recomendación
Usando la Terminal, también puedes renombrar cualquier archivo. Consulte nuestra sección de usuarios de Linux y Unix para conocer los pasos para cambiar el nombre de un archivo con el comando mv .
Cómo cambiar el nombre en la línea de comandos de Linux y Unix
Para obtener información detallada sobre cómo cambiar el nombre de los archivos en Linux, consulte el comando mv de Linux.
Cómo cambiar el nombre en Google Chrome OS
Con el sistema operativo Google Chrome en un Chromebook, puede cambiar el nombre de sus archivos y directorios utilizando uno de los siguientes métodos. Hemos enumerado las siguientes recomendaciones en lo que creemos que son los métodos más fáciles de cambiar el nombre de un archivo.
Primera recomendación
Resalte el archivo haciendo clic en el archivo una vez. Presiona Ctrl + Enter en el teclado y luego escribe el nuevo nombre del archivo.
Segunda recomendación
Haga clic derecho en el archivo presionando dos dedos en el panel táctil al mismo tiempo. En el menú contextual, haga clic en Cambiar nombre y luego escriba el nuevo nombre del archivo.
