
Los siguientes son puntos importantes a considerar al enviar cualquier archivo adjunto a través de correo electrónico.
- Es una cortesía común enviar solo de uno a cinco archivos adjuntos en un solo correo electrónico. Si tiene más de cinco imágenes, le sugerimos que las publique en línea y envíe un enlace a ese sitio, o que comprima todos los archivos en un solo archivo.
- Si desea enviar un video por correo electrónico, es mejor enviar un enlace al video.
- Si el archivo que desea enviar es más grande que 25 MB, le sugerimos que lo publique utilizando uno de los servicios mencionados anteriormente porque la mayoría de los servicios de correo electrónico de Internet tienen ese límite. Para obtener más información, consulte nuestra página sobre cómo enviar archivos adjuntos grandes.
- Considere usar un editor de imágenes para reducir el tamaño de las imágenes. Las imágenes a menudo ocupan una cantidad considerable de espacio. Esto no solo causa tiempos de descarga más largos, sino que también reduce la cantidad de imágenes que puede enviar.
- Puede adjuntar varias imágenes al mismo tiempo manteniendo presionada la tecla Ctrl y luego haciendo clic en cada archivo individualmente.
- Puede arrastrar y soltar archivos adjuntos en el cuerpo de un mensaje de correo electrónico.

Gmail
- Inicia sesión en tu cuenta de Gmail.
- En la esquina superior izquierda de la ventana, haga clic en

- Cuando esté listo para insertar un archivo adjunto en el cuerpo de su mensaje, haga clic en el


- Vaya a la ubicación del archivo (s) que desea adjuntar, haga sus selecciones ( A ) y luego haga clic en Abrir ( B ).

- Cuando haya adjuntado con éxito sus elementos, los verá en la parte inferior del cuerpo de su mensaje.
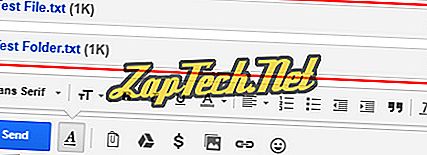
- Cuando haya terminado de redactar su mensaje, haga clic en el


Outlook.com (anteriormente Hotmail)
- Inicie sesión en su cuenta de correo electrónico de Microsoft Outlook.com.
- Cerca de la parte superior de la ventana en el lado izquierdo, haga clic en la flecha hacia abajo junto a Nuevo y seleccione Enviar mensaje por correo electrónico . También puede responder a un mensaje que haya recibido anteriormente.
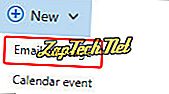
- Cuando esté listo para insertar un archivo adjunto en el cuerpo de su mensaje, haga clic en el


- Vaya a la ubicación del archivo (s) que desea adjuntar, haga sus selecciones ( A ) y luego haga clic en Abrir ( B ).

Nota: Si usa una de las opciones de archivos en línea (por ejemplo, OneDrive), deberá marcar las casillas junto a los archivos que desea adjuntar y luego seleccionar

- Después de seleccionar los archivos que desea enviar, haga clic en Adjuntar como copias en la siguiente pantalla.
- Cuando haya adjuntado con éxito sus elementos, los verá en la parte superior del cuerpo de su mensaje.

- Cuando haya terminado de redactar su mensaje, haga clic en el


Yahoo!
- Inicia sesión en tu Yahoo! cuenta de correo electrónico.
- En la esquina superior izquierda de la pantalla, haga clic en

- En la parte inferior del cuerpo de su mensaje, haga clic en el


- Vaya a la ubicación del archivo (s) que desea adjuntar, haga sus selecciones ( A ) y luego haga clic en Abrir ( B ).

- Cuando haya adjuntado con éxito sus elementos, los verá en la parte superior del cuerpo de su mensaje.

- Cuando haya terminado de redactar su mensaje, haga clic en el

Apple Mail
- Abra el programa Apple Mail en su computadora de escritorio o portátil.
- En la parte superior derecha de la pantalla, haga clic en el botón Redactar mensaje nuevo .
- Cuando aparezca el nuevo mensaje, haga clic en el botón Adjuntar un documento a este mensaje (clip).
- Localice la imagen que desea enviar y seleccione Elegir archivo .
- Ingrese la dirección del usuario al que desea enviar el mensaje
- Haga clic en el botón Enviar .

Microsoft Outlook y Outlook Express
- Abra Microsoft Outlook.
- Responda a un correo electrónico existente, o cree un nuevo correo electrónico haciendo clic en la pestaña Mensaje, en la parte superior izquierda de la ventana.
- Haga clic en el icono Adjuntar archivo en la parte central superior de la pantalla (parece un clip). Alternativamente, puede hacer clic en Insertar en la parte superior de la ventana y seleccionar Adjuntar archivo .
- Seleccione un archivo reciente o navegue por esta PC ...
- Vaya a la ubicación del archivo (s) que desea adjuntar, haga sus selecciones ( A ) y luego haga clic en Abrir ( B ).

- Si el archivo adjunto se agregó correctamente, debería verlo debajo de la línea de asunto junto a Adjunto en su mensaje.
- Una vez que haya terminado de redactar el mensaje, haga clic en el botón Enviar en el lado izquierdo de la ventana de dirección.

Mozilla Thunderbird
- Abre Mozilla Thunderbird.
- Responda a un correo electrónico existente o cree un nuevo correo electrónico haciendo clic en el icono Escribir en la parte superior izquierda de la ventana.
- En el correo electrónico, haga clic en el icono Adjuntar que contiene un clip.
- Vaya a la ubicación del archivo (s) que desea adjuntar, haga sus selecciones ( A ) y luego haga clic en Abrir ( B ).

- Si el archivo adjunto es exitoso, verá los archivos en su mensaje.
- Una vez que haya terminado de escribir su mensaje, haga clic en el botón Enviar que se encuentra en la esquina superior izquierda de la ventana.
Aplicación de correo en iPhone o iPad
- Acceda a la aplicación Fotos para ver las imágenes en el iPhone o iPad.
- Busque y toque la imagen que desea adjuntar a un correo electrónico.
- Al ver la imagen, toque la

- En la pantalla "Foto seleccionada", presiona el ícono Correo .
- Se abrirá un nuevo mensaje de correo electrónico con la imagen adjunta y se mostrará en el cuerpo del correo electrónico. Ingrese la dirección de correo electrónico a la que desea enviar el correo electrónico, el asunto del correo electrónico y cualquier texto que desee incluir en el cuerpo del correo electrónico.
- Toque el enlace Enviar en la esquina superior derecha de la pantalla "Nuevo mensaje" para enviar el correo electrónico.









