En Microsoft Windows, cuando intenta ejecutar un programa o realizar una operación que requiere privilegios de administrador, una solicitud de UAC requiere su permiso para continuar.
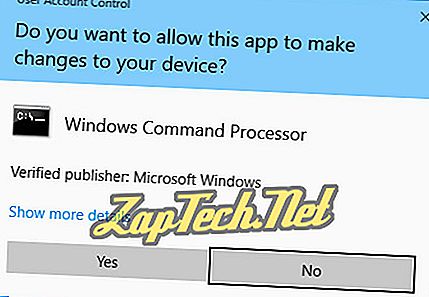
De manera similar, puede encontrar un error de permisos al intentar ejecutar comandos en una ventana de símbolo del sistema que requieren privilegios de administrador. Estos errores ocurren porque UAC bloquea el Símbolo del sistema para que no ejecute los comandos del Administrador a menos que ejecute el Símbolo del sistema como Administrador.
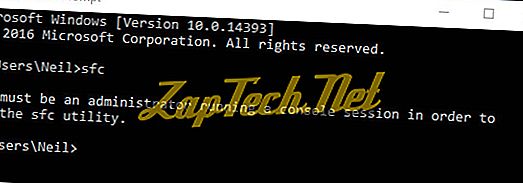
UAC actúa como una salvaguardia, que requiere su permiso explícito para ejecutar cualquier software que pueda modificar el sistema de Windows.
En esta página, discutimos cómo ejecutar programas como administrador y cómo modificar el comportamiento de UAC, o deshabilitarlo por completo.
Ejecutando programas como administrador.
Ejecutando comandos como administrador.
Configurando un atajo para ejecutar siempre un programa como administrador.
Deshabilitar UAC.
Ejecutando programas como administrador
Si un programa requiere privilegios de administrador para realizar ciertas funciones, debe ejecutar el programa como administrador .
Para ejecutar un programa como Administrador en Windows 10, haga clic con el botón derecho en el icono en el menú Inicio y seleccione Ejecutar como administrador .
Por ejemplo, en la imagen a continuación, ejecutamos el símbolo del sistema de Windows 10 como administrador. Discutiremos esto más en la próxima sección.
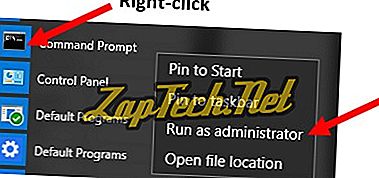
Si hace clic con el botón derecho en un acceso directo en el menú Inicio y no tiene la opción Ejecutar como administrador, esa función no está disponible para ese programa.
Cuando reciba el aviso de UAC que confirma que desea otorgar privilegios, haga clic en Sí .
Ejecutando comandos como administrador
En el ejemplo anterior, ejecutamos el símbolo del sistema de Windows 10 como Administrador. Hicimos esto haciendo clic en el menú Inicio > Todas las aplicaciones > Sistema de Windows, luego haciendo clic con el botón derecho en Símbolo del sistema > Ejecutar como administrador .
La ejecución del símbolo del sistema como Administrador le permite ejecutar comandos que cambian o editan los archivos de su sistema. Por ejemplo, en el indicador de comandos del Administrador, puede ejecutar con éxito el comando sfc (Comprobador de archivos de sistema).
Ahora debería poder ejecutar el comando que estaba intentando ejecutar anteriormente cuando recibió el mensaje de error. Con los derechos administrativos activados, el comando debe ejecutarse con éxito.
Configurando un atajo para ejecutar siempre un programa como Administrador
Para configurar la mayoría de los accesos directos del programa para ejecutar siempre el programa como Administrador, siga los pasos a continuación.
- Localice el acceso directo del programa, haga clic con el botón derecho en el acceso directo y seleccione Propiedades .
Nota: Si el icono del programa está en el menú Inicio, primero deberá hacer clic con el botón derecho en el icono y seleccionar Abrir ubicación de archivo . Entonces comienza con el paso anterior.
- En la ventana Propiedades, haga clic en la pestaña Compatibilidad .
- Marque la casilla Ejecutar este programa como administrador y haga clic en Aceptar para guardar los cambios de configuración de acceso directo.
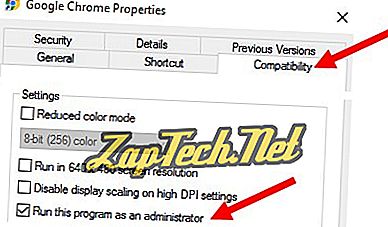
Si no ve una pestaña de Compatibilidad en la ventana de Propiedades para un acceso directo del programa, siga los pasos a continuación para ejecutar siempre el programa como Administrador.
- Repita el paso 1 anterior para acceder a la ventana Propiedades del acceso directo del programa.
- En la ventana Propiedades, haga clic en la pestaña Acceso directo .
- Haga clic en el botón Avanzado .
- En la ventana Propiedades avanzadas, marque la casilla para Ejecutar como administrador y haga clic en Aceptar.
- Haga clic en Aceptar en la ventana principal de Propiedades para guardar los cambios de configuración de acceso directo.
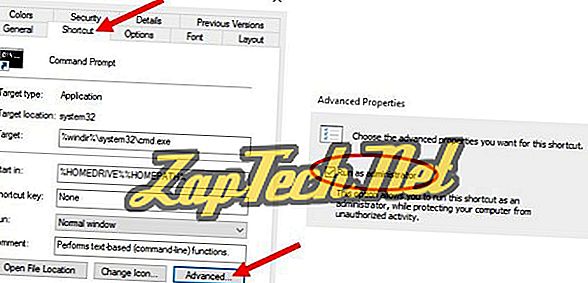
Deshabilitar UAC
Para deshabilitar el indicador de Control de cuentas de usuario en Windows, siga los pasos a continuación para su versión de Windows.
Windows 10 y Windows 8
- Abra el Panel de control de Windows.
- Haga clic en el icono Cuentas de usuario .
- Haga clic en el enlace Cambiar configuración de control de cuenta de usuario .
- Mueva el control deslizante hacia abajo para No notificar nunca y haga clic en Aceptar.
- Haga clic en Sí en el indicador de Control de cuentas de usuario.
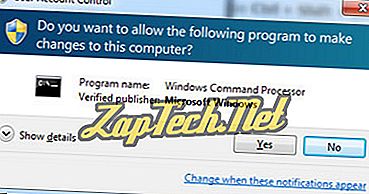
Windows 7 y Windows Vista
- Abra el Panel de control de Windows.
- Haga clic en el icono Cuentas de usuario y Seguridad familiar .
- Haga clic en la opción Cuentas de usuario .
- Haga clic en el enlace de configuración de Control de cuentas de usuario .
- Mueva el control deslizante hacia abajo para No notificar nunca y haga clic en Aceptar.
- Haga clic en Sí en el indicador de Control de cuentas de usuario.
