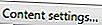El navegador no muestra ninguna imagen en ninguna página
Si no ve ninguna imagen, casi siempre es un problema en su extremo y no en la página web que está visitando. Más específicamente, el problema se debe a un problema de configuración del navegador. Antes de continuar, asegúrese de que su conexión a Internet esté funcionando y vaya a un sitio web que nunca haya visitado.
Configuración del navegador
Muchos navegadores web admiten la capacidad de deshabilitar la visualización de imágenes para ayudar con los tiempos de carga de los usuarios con una conexión de Internet más lenta. Verifique que esta opción no esté habilitada siguiendo los pasos a continuación.

Usuarios de Google Chrome
- Abre Google Chrome.
- Haga clic en el icono Personalizar y controlar Google Chrome

- Seleccione Configuración en el menú desplegable.
- En la parte inferior de la pantalla, haga clic en Mostrar configuración avanzada ...
- Haga clic en el
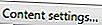
- En Imágenes, asegúrese de que el círculo al lado de Mostrar todas las imágenes esté seleccionado.
- Haga clic en Listo .
- Cierre y vuelva a abrir la ventana del navegador.

Usuarios de Internet Explorer
- Abra Internet Explorer.
- Haga clic en Herramientas

- Seleccione Opciones de Internet .
- En la ventana de Opciones de Internet, haga clic en la pestaña Avanzado.
- En la Configuración bajo Multimedia, asegúrese de que haya una marca en la casilla de verificación Mostrar imágenes .
- Haga clic en Aplicar, luego en Aceptar .
- Cierre y vuelva a abrir la ventana del navegador.
Si después de seguir estos pasos sigue teniendo el mismo problema, siga cada uno de los pasos recomendados en nuestra sección básica de solución de problemas de Internet Explorer.

Usuarios de Mozilla Firefox
- Abre Mozilla Firefox.
- Escriba about: config en la barra de direcciones.
- Haga clic en Acepto el riesgo! botón.
- Busque y haga doble clic en permissions.default.image .
- En el cuadro que aparece, asegúrese de que el valor sea 1.
- Cierre y vuelva a abrir la ventana del navegador.
Intenta cargar la página en un navegador diferente.
Si después de seguir las recomendaciones de la sección anterior continúa teniendo el mismo problema, intente cargar las páginas web en un navegador diferente. Por ejemplo, si está utilizando Internet Explorer, descargue Firefox desde //www.mozilla.org/firefox/ y vea si también tiene el mismo problema. Si tampoco puede mostrar imágenes en un navegador alternativo, es posible que su computadora o red tenga una restricción que impida que se muestren las imágenes.
Internet Explorer no puede abrir JPG
Si la imagen se guarda como JPG en el modo CMYK, Internet Explorer 8.0 no la abrirá.
El navegador muestra imágenes, pero faltan algunas.
Algunas imágenes faltantes generalmente son causadas por la página web que está visitando y no por su computadora; más específicamente, por una o más de las siguientes razones.
- La página web no apunta a la URL correcta (ubicación) de la imagen.
- La ubicación o el equipo que aloja la imagen ha movido o eliminado la imagen y la página web no se ha actualizado.
- La página web o la computadora que aloja la imagen está recibiendo demasiadas solicitudes y no puede enviarle la imagen.
- Su software de protección está bloqueando la imagen.
Posibles soluciones a este problema.
Una forma de al menos diagnosticar este problema es ver si la imagen se hospeda en un servidor alternativo y luego intentar localizarla. Haga clic con el botón derecho en el icono de imagen o enlace roto y seleccione Propiedades en el menú desplegable que aparece. Debería ver la dirección de Internet de la imagen.
Copie ese enlace y luego péguelo en la barra de direcciones y elimine el nombre de la imagen. Por ejemplo, si tuviera que realizar esta acción en la imagen en la parte superior de la página, copiaría "//www.computerhope.com/issues/broken.gif" y luego eliminaría la porción "broken.gif" de la URL. Algunos sitios web enumeran el directorio de archivos (Computer Hope tiene esta función desactivada), por lo que le proporciona la ubicación de la imagen. Hacer esto también es un buen método para determinar si la computadora que aloja la imagen está activa o no.
Si confía en el sitio que está visitando y tiene protección contra spyware, intente desactivar temporalmente cualquier protección para verificar que su protección no esté bloqueando nada.
Intente visitar la página web en unas pocas horas o días. Como mencionamos anteriormente, el alto tráfico puede ser el culpable.
Intente buscar el nombre del archivo en un motor de búsqueda popular, como Google, para ver si la imagen se encuentra en otro lugar. El nombre del archivo de imagen es la última parte de la URL. En el ejemplo anterior, la búsqueda de "broken.gif" puede permitirle encontrar la imagen en una página web diferente.
Si está utilizando Internet Explorer, siga cada uno de los pasos en nuestro documento básico de solución de problemas de Internet Explorer.
Si está ejecutando Microsoft Windows, verifique que el archivo de su host no esté bloqueando o redirigiendo el sitio web que está visitando. Información adicional está en nuestra definición de archivo lmhost.