
Si prefiere desactivar la función de Autotexto, se puede desactivar. Si desea activar el Autotexto, se puede volver a habilitar en cualquier momento. Microsoft Word también le permite crear entradas de Autotexto personalizadas para las palabras y frases que comúnmente escribe.
Haga clic en el siguiente enlace para ver los pasos sobre cómo habilitar o deshabilitar el Autotexto, o para agregar un Autotexto personalizado.
Para habilitar o deshabilitar el texto automático de Microsoft Word, siga los pasos a continuación para su versión de Microsoft Word.
Microsoft Word 2010 y posteriores
- Abra Microsoft Word.
- Haga clic en la pestaña Archivo .
- Haga clic en Opciones .
- En la ventana Opciones de Word, haga clic en la opción Revisión .
- Haga clic en el botón Opciones de Autocorrección .
- En la ventana de Autocorrección, haga clic en la pestaña Autocorrección si no está seleccionada.
- Marque o desmarque la casilla para la opción Reemplazar texto mientras escribe, para habilitar o deshabilitar el Autotexto.
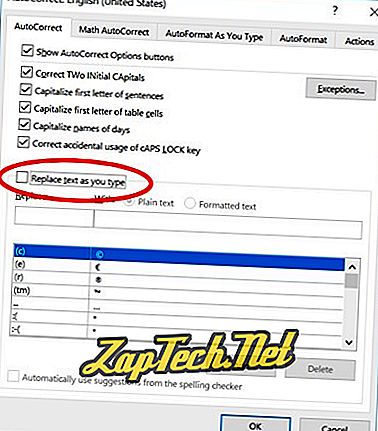
Microsoft Word 2007
- Abra Microsoft Word.
- Haga clic en el botón de Office en la esquina superior izquierda.
- Haga clic en Opciones .
- En la ventana Opciones de Word, haga clic en la opción Revisión .
- Haga clic en el botón Opciones de Autocorrección .
- En la ventana de Autocorrección, haga clic en la pestaña Autocorrección .
- Marque o desmarque la casilla para la opción Reemplazar texto mientras escribe, para habilitar o deshabilitar el Autotexto.
Microsoft Word 2003 y anteriores
- Abra Microsoft Word.
- Haga clic en Formato en la barra de menú.
- Haga clic en Autoformato .
- Haga clic en el botón Opciones .
- Haga clic en la pestaña Autotexto .
- Marque o desmarque la opción Mostrar autocompletar punta para Autotexto y fechas, para habilitar o deshabilitar los cuadros de Autotexto.
Añadir texto automático personalizado
Si tiene una palabra o frase común que desea agregar a Autotexto, puede seguir los pasos a continuación para su versión de Microsoft Word.
Microsoft Word 2010 y posteriores
- Abra Microsoft Word.
- Haga clic en la pestaña Archivo .
- Haga clic en Opciones .
- En la ventana Opciones de Word, haga clic en la opción Revisión .
- Haga clic en el botón Opciones de Autocorrección .
- En la ventana de Autocorrección, en la pestaña Autocorrección, marque la casilla Reemplazar texto mientras escribe .
- En el cuadro de texto Reemplazar, escriba el comienzo de la palabra que desea reemplazar con Autotexto.
- En el cuadro de texto Con, escriba la palabra que desea que sea el texto de reemplazo.
- Haga clic en el botón Agregar .
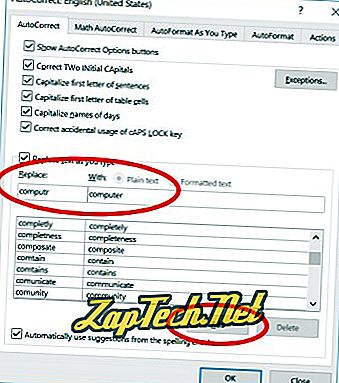
Los pasos anteriores solo le permiten ingresar una sola palabra simple o una frase con unas pocas palabras. Para crear un Autotexto con varias líneas de texto y hacer que aparezca exactamente como lo ha escrito en Microsoft Word, siga los pasos a continuación.
- Escriba el texto en Microsoft Word exactamente como desea que aparezca en su Autotexto.
- Resalte todo el texto.
- Haga clic en la pestaña Insertar en el menú Cinta.
- En la sección Texto, haga clic en la opción Piezas rápidas .
- Haga clic en la opción de Autotexto .
- Haga clic en Guardar selección en la Galería de Autotexto .
Microsoft Word 2007
- Abra Microsoft Word.
- Haga clic en el botón de Office en la esquina superior izquierda.
- Haga clic en Opciones .
- En la ventana Opciones de Word, haga clic en la opción Revisión .
- Haga clic en el botón Opciones de Autocorrección .
- En la ventana de Autocorrección, haga clic en la pestaña Autocorrección .
- Marque la casilla para la opción Reemplazar texto mientras escribe .
- En el cuadro de texto Reemplazar, escriba el comienzo de la palabra que desea reemplazar con Autotexto.
- En el cuadro de texto Con, escriba la palabra que desea que sea el texto de reemplazo.
- Haga clic en el botón Agregar .
Los pasos anteriores solo le permiten ingresar una sola palabra simple o una frase con unas pocas palabras. Para crear un Autotexto con varias líneas de texto y hacer que aparezca exactamente como lo ha escrito en Microsoft Word, siga los pasos a continuación.
Primero, debe agregar la opción de Autotexto a la Barra de herramientas de acceso rápido.
- Haga clic en el botón de Office en la esquina superior izquierda.
- Haga clic en Opciones .
- Haga clic en Personalizar .
- En Elegir comandos de, haga clic en Todos los comandos .
- En la lista de comandos, busque y seleccione el comando de Autotexto, luego haga clic en el botón Agregar .
Ahora puede agregar la entrada de Autotexto más grande.
- Escriba el texto en Microsoft Word exactamente como desea que aparezca en su Autotexto.
- Resalte todo el texto.
- En la barra de herramientas de acceso rápido, haga clic en la opción Autotexto .
- Haga clic en Guardar selección en la Galería de Autotexto .
Microsoft Word 2003 y anteriores
- Abra Microsoft Word.
- Haga clic en Formato en la barra de menú.
- Haga clic en Autoformato .
- Haga clic en el botón Opciones .
- Haga clic en la pestaña Autotexto .
- En el campo Ingresar entradas de Autotexto aquí, ingrese el texto o frase común que desea que se muestre en Autotexto. Por ejemplo, podrías escribir Computer Hope .
- Haga clic en el botón Agregar después de que haya terminado de escribir su texto.
Seguir los pasos anteriores solo le permite ingresar una palabra simple o una frase con algunas palabras. ¿Qué sucede si desea que un texto automático tenga varias líneas de texto, diferentes formatos, etc.?
Para crear un Autotexto con varias líneas de texto y hacer que aparezca exactamente como lo ha escrito en Microsoft Word, siga los pasos a continuación.
- Abra Microsoft Word.
- Escriba el texto en Microsoft Word exactamente como desea que aparezca en su Autotexto.
- Resalte todo el texto.
- Presione Alt + F3.
- Se abrirá la ventana Crear Autotexto, que le pedirá el nombre que desea usar para su Autotexto. Escriba el nombre que desea usar para este texto y haga clic en Aceptar.
Si hay un Autotexto predeterminado que desea eliminar o si ha creado una entrada de Autotexto que ya no desea usar, siga los pasos a continuación para su versión de Microsoft Word.
Microsoft Word 2010 y posteriores
- Abra Microsoft Word.
- Haga clic en la pestaña Archivo .
- Haga clic en Opciones .
- En la ventana Opciones de Word, haga clic en la opción Revisión .
- Haga clic en el botón Opciones de Autocorrección .
- Cerca de la parte inferior de la pestaña Autocorrección, busque y seleccione la entrada de Autocorrección que desea eliminar.
- Haga clic en el botón Eliminar .
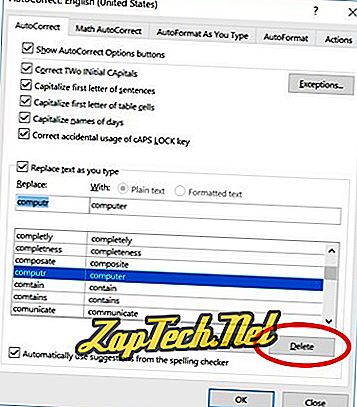
Microsoft Word 2007
- Abra Microsoft Word.
- Haga clic en el botón de Office en la esquina superior izquierda.
- Haga clic en Opciones .
- En la ventana Opciones de Word, haga clic en la opción Revisión .
- Haga clic en el botón Opciones de Autocorrección .
- En la ventana de Autocorrección, haga clic en la pestaña Autocorrección .
- Cerca de la parte inferior de la pestaña Autocorrección, busque y seleccione la entrada de Autocorrección que desea eliminar.
- Haga clic en el botón Eliminar .
Microsoft Word 2003 y anteriores
- Abra Microsoft Word.
- Haga clic en Formato en la barra de menú.
- Haga clic en Autoformato .
- Haga clic en el botón Opciones .
- Haga clic en la pestaña Autotexto .
- En la lista de Autotextos disponibles, localice el Autotexto que desea eliminar y resáltelo.
- Haga clic en el botón Eliminar .
