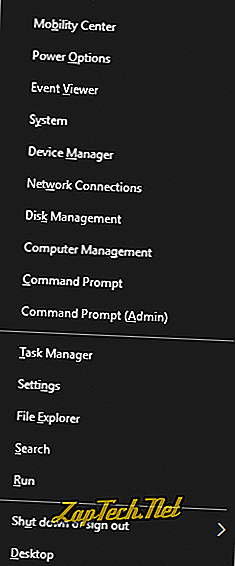
Hay varias características en este menú que pueden ser difíciles de encontrar utilizando el menú Inicio convencional. Microsoft ha declarado que esta elección de diseño puede evitar que un usuario sin experiencia tropiece en el menú por accidente. Por ejemplo, reduce la posibilidad de que un usuario elimine involuntariamente su partición del disco duro (en Administración de discos) o deshabilite su Protección del sistema (en Sistema).
Advertencia: algunas de las funciones a las que se puede acceder desde el menú Tareas de usuario avanzado pueden causar inestabilidad en el sistema o pérdida de datos si se usan incorrectamente. Antes de realizar cambios en la configuración de su sistema, haga una copia de seguridad de todos sus datos importantes . Siempre asegúrese de saber exactamente lo que está haciendo antes de realizar cambios en su sistema.
Cómo abrir el menú de tareas del usuario avanzado
Para abrir el menú, mueva el cursor del mouse hacia la esquina inferior izquierda de la pantalla (el ícono del menú Inicio) y haga clic con el botón derecho. También puede abrir el menú escribiendo Win + X (manteniendo presionada la tecla de Windows y presionando X en el teclado).
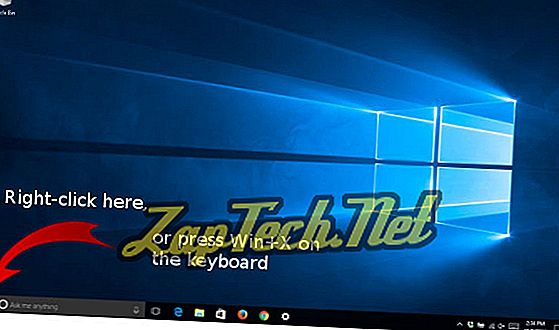
Después de presionar Win + X, el menú de tareas del usuario avanzado aparece en la parte inferior izquierda de la pantalla. A continuación se muestra un primer plano de todo el contenido del menú.
Nota: Algunas de estas opciones han cambiado después de la Actualización de los creadores.
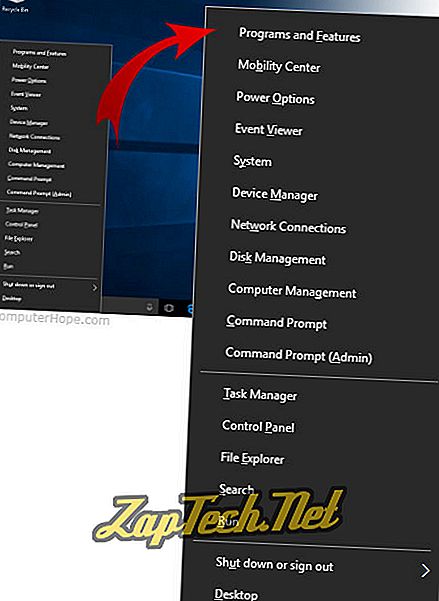
Veamos cada opción del menú y describamos lo que hace.
Opciones del menú de tareas de usuario avanzado
| Opción | Tecla de acceso directo | Descripción |
|---|---|---|
| Programas y F otures, o Apps y F eatures. | F | Abra la ventana Programas y características donde puede desinstalar programas, cambiar la forma en que se instalan o reparar una instalación dañada. Los programas y características también se pueden iniciar desde el menú Inicio → Sistema de Windows → Panel de control → Programas → Programas y características . |
| Centro de movilidad. | segundo | Inicie el Centro de movilidad de Windows 10, que es una colección compacta y útil de opciones para realizar presentaciones en una computadora portátil. Cambie el brillo de la pantalla, la orientación de la imagen, el volumen de audio, el uso de energía y las opciones de sincronización de red, todo desde una sola ventana. El Centro de movilidad también se puede iniciar desde el menú Inicio → Sistema de Windows → Panel de control → Hardware y sonido → Centro de movilidad de Windows . Nota: Esta opción se eliminó en la Actualización de creadores. |
| Power O ptions. | O | Acceda a las opciones de energía de Windows, que le permiten ajustar la forma en que su computadora usa la electricidad cuando está enchufada a un adaptador de CA o funciona con energía de la batería. Las opciones de energía también se pueden iniciar desde el menú Inicio → Sistema de Windows → Panel de control → Hardware y sonido → Opciones de energía . |
| Visor de eventos. | V | Inicia el visor de eventos. El Visor de eventos es una herramienta administrativa que le permite ver y buscar en un registro cronológico de eventos del sistema de Windows. Los eventos registrados incluyen mensajes de estado, advertencias y errores encontrados por las aplicaciones, los servicios y el sistema operativo. El Visor de eventos también se puede iniciar desde el menú Inicio → Sistema de Windows → Panel de control → Sistema y seguridad → Herramientas administrativas → Visor de eventos . |
| Y | Vea las propiedades de su sistema, como las especificaciones de hardware de su computadora, la información de la versión de Windows, la identidad de la red y la pertenencia a grupos de trabajo, y la información de activación de Windows. Desde esta página, también puede acceder al Administrador de dispositivos, la Configuración remota, las opciones de Protección del sistema y otras configuraciones avanzadas del sistema. Las propiedades del sistema también se pueden iniciar desde el menú Inicio → Sistema de Windows → Panel de control → Sistema y seguridad → Sistema . | |
| Dispositivo M anager. | METRO | Acceda al Administrador de dispositivos, que le permite ver las propiedades y el estado operativo de todos los dispositivos de hardware internos y externos conectados a su computadora. Si un dispositivo no funciona correctamente, este es un buen lugar para comenzar a diagnosticar el problema. Aquí puede actualizar los controladores de dispositivos, habilitar y deshabilitar dispositivos individuales y cambiar la configuración de un dispositivo. El Administrador de dispositivos también se puede iniciar desde el menú Inicio → Sistema de Windows → Panel de control → Hardware y sonido → Administrador de dispositivos . |
| Conexiones de red. | W | Ver y modificar cada dispositivo de red en su computadora. Los dispositivos de red pueden incluir su adaptador Ethernet, su adaptador Wi-Fi y cualquier dispositivo de red virtual que esté utilizando. Las conexiones de red también se pueden iniciar desde el menú Inicio → Sistema de Windows → Panel de control → Redes e Internet → Centro de redes y recursos compartidos → Cambiar configuración del adaptador . |
| K | Realice operaciones de bajo nivel en unidades de disco, como la partición, la reducción y la expansión de volúmenes, la asignación de letras de unidad y la configuración de un RAID. La administración de discos también se puede iniciar desde el menú Inicio → Sistema de Windows → Panel de control → Sistema y seguridad → Herramientas administrativas → Crear y formatear particiones de disco duro . ADVERTENCIA: No realice cambios en la configuración de la unidad de disco a menos que haya realizado una copia de seguridad de todos los datos importantes de su sistema y sepa exactamente lo que está haciendo. Como regla general, nunca realice cambios en las particiones del disco a menos que esté preparado para restaurar todo el sistema desde cero si algo sale mal. | |
| Equipo de gestión de maná. | sol | Inicie la herramienta de administración de equipos. Esta consola de administración brinda acceso a herramientas individuales que incluyen el Programador de tareas, Usuarios y grupos locales, Visor de eventos, Monitores de rendimiento, Administrador de dispositivos y Administrador de discos. La administración de la computadora también se puede iniciar desde el menú Inicio → Sistema de Windows → Panel de control → Sistema y seguridad → Herramientas administrativas → Administración de la computadora . |
| Indicación del comando. | do | Abra el símbolo del sistema de Windows con sus privilegios de usuario regular. El símbolo del sistema también se puede iniciar desde el menú Inicio → Sistema de Windows → Símbolo del sistema . |
| Símbolo del sistema ( A dmin). | UNA | Abra el símbolo del sistema de Windows con permisos de administrador. El símbolo del sistema del administrador también se puede iniciar desde el menú Inicio → Sistema de Windows → Símbolo del sistema → (clic con el botón derecho) → Más → Ejecutar como administrador . ADVERTENCIA: cuando el indicador de comando está abierto con privilegios de administrador, puede causar daños o inestabilidad en su computadora si ejecuta el comando incorrecto. Asegúrese de hacer una copia de seguridad de todos sus datos importantes y de que sabe exactamente lo que está haciendo antes de ejecutar los comandos en este modo. |
| Pregúntale al gerente. | T | Abra el Administrador de tareas de Windows. Vaya aquí para ver una lista de aplicaciones y procesos que se ejecutan actualmente en su sistema. Si un programa no responde, puede hacer clic con el botón derecho para finalizar el proceso a la fuerza. El Administrador de tareas también se puede iniciar desde el menú Inicio → Sistema de Windows → Administrador de tareas . O bien, utilice el método abreviado de teclado Ctrl + Shift + Esc . |
| Control P anel. | PAG | Abra el Panel de control, donde se puede ver y modificar la mayoría de la configuración de su sistema. El Panel de control también se puede iniciar desde el menú Inicio → Sistema de Windows → Panel de control . Nota: esta opción se eliminó en la Actualización de creadores y se reemplazó con la Configuración. Sin embargo, aún puede acceder al Panel de control haciendo clic en Inicio, escribiendo "panel de control" y presionando Enter. |
| Setti n gs. | Microsoft está intentando que los usuarios se alejen del Panel de control y comiencen a usar la opción Configuración. Con el lanzamiento de la Actualización de Creadores. | |
| Archivo E xplorer. | mi | Abre una nueva ventana del Explorador de archivos. |
| S earch. | S | Abre la interfaz de búsqueda de Cortana y funcionalmente lo mismo que hacer clic con el botón izquierdo en el campo "Preguntarme cualquier cosa" en la barra de tareas. |
| R un. | R | Abra el cuadro de diálogo "Ejecutar", que le permite ejecutar un comando como si estuviera en la línea de comandos. También puede acceder a este cuadro de diálogo presionando Win + R, o en el menú Inicio → Sistema de Windows → Ejecutar . |
| Sh u t hacia abajo, o cerrar sesión. | U, luego I, U, R o S | Abre un submenú con opciones para cerrar sesión en su sesión de Windows ( S ), apagar ( U ) o reiniciar su computadora, o poner la computadora en suspensión ( S ). También se puede acceder desde el menú Inicio haciendo clic en el ícono de Energía (  |
| D esktop. | re | Ocultar todas las ventanas y mostrar el escritorio. Ejecutar esta opción una segunda vez restaurará las ventanas, haciéndolas visibles nuevamente. La combinación estándar de teclas de acceso rápido para esta función es Win + D. |
Cómo utilizar las teclas de acceso rápido del menú de usuario avanzado
Cuando abre el menú de usuario avanzado presionando Win + X en el teclado, puede ejecutar cualquiera de las opciones presionando la letra que está subrayada en el nombre de la opción. Por ejemplo: Win + X, C abre un indicador de comando y Win + X, U, S pondrá la computadora en suspensión.
Términos del sistema operativo, usuario avanzado, Windows 8
