Cuando se hace referencia a un video o una diapositiva, una transición es un efecto que ocurre entre cada foto, diapositiva o videoclip. Por ejemplo, se puede usar una transición de atenuación para atenuar dentro o fuera de cada imagen en una presentación de diapositivas.
Cambiando las transiciones en Microsoft PowerPoint
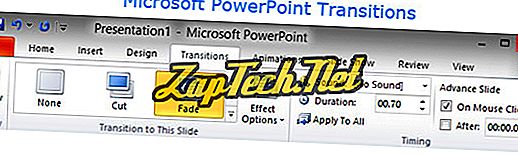
Las transiciones se pueden ajustar en Microsoft PowerPoint haciendo clic en la pestaña Transiciones. Una vez en la sección Transiciones, verá cada una de las Transiciones disponibles y puede hacer clic en las flechas hacia abajo para desplazarse y ver todas las Transiciones disponibles. Al hacer clic en cualquiera de las transiciones, se obtiene una visión general de la transición. Al hacer clic en Opciones de efecto, puede cambiar la dirección u otras opciones del efecto. Los sonidos le permiten tener un sonido en cada transición. La duración le permite aumentar o disminuir la duración o el tiempo del efecto.
Ejemplos de diferentes tipos de transiciones.
Hay docenas de tipos de transiciones que se pueden usar en la mayoría de los programas. A continuación se muestra una lista alfabética de los diferentes tipos de transiciones y el tipo de animación o efecto que dan a su programa. Tenga en cuenta que no todas las siguientes transiciones estarán disponibles en todos los programas que admitan transiciones.
- Persianas : voltea horizontal o verticalmente las barras como tablillas en las persianas para revelar la siguiente escena.
- Cuadro : muestra una vista general de la escena actual y la gira como si estuviera dentro de un cuadro para mostrar la siguiente escena.
- Tablero de damas : voltea los azulejos de tablero de ajedrez para revelar la siguiente escena.
- Reloj : Revela la siguiente escena en el sentido de las agujas del reloj o en el sentido contrario.
- Transportador - Mueva la escena actual fuera de la pantalla mientras trae la siguiente escena como una cinta transportadora.
- Portada : muestra una vista general y luego gira la siguiente escena sobre la anterior.
- Cubo : muestra la vista general de la escena actual y la gira como si fuera un borde de un cubo al lado siguiente para mostrar la siguiente escena.
- Cortar - Corte rápido a la siguiente escena.
- Disolver - Disuelve la escena anterior para revelar la siguiente escena.
- Puertas : divida la escena actual y ábrala como si fuera una puerta para revelar la siguiente escena.
- Fade - Fade (disolver) en nuestra salida.
- Rueda de Ferris : gire la escena actual seguida de la siguiente en un movimiento circular como una rueda de Ferris.
- Flash : efecto de flash de la cámara para mostrar la siguiente escena.
- Girar : muestra la vista general de la escena actual y la gira para mostrar la siguiente escena en su parte posterior.
- Volar a través : vuele a través de la escena actual para mostrar la siguiente escena detrás de la escena actual, como el efecto de zoom sin eliminar el fondo.
- Galería : muestra una vista general de la diapositiva actual y avanza a la siguiente escena como si estuviera viendo arte en una galería.
- Brillo : disuelva y revele la siguiente diapositiva en un efecto de octágono brillo.
- Panal : disuelva y revele la siguiente diapositiva en un patrón de panal de abeja octágono.
- Ninguno : eliminar o no realizar ninguna transición, normalmente este es el valor predeterminado.
- Órbita : muestra información general de la escena actual y la gira como Efecto de cuadro pero no elimina el fondo.
- Panorámica : mueva la escena actual en cualquier dirección con la siguiente escena detrás.
- Pulsar : mueva el lateral, la imagen o el video en la dirección del efecto.
- Barras aleatorias : se atenúan y desaparecen con barras horizontales o verticales aleatorias.
- Revelar : desaparezca y luego con la siguiente escena en la dirección que desee.
- Ondulación : crea ondas como las del agua para revelar la siguiente escena.
- Girar : gire la escena actual para mostrar la siguiente escena como un cubo sin eliminar el fondo.
- Forma : aparece o desaparece en forma de círculo, cuadrado, diamante u otra forma.
- Triturar : corte la escena actual en pedazos y mueva las nuevas piezas cortadas de la siguiente escena a la vista.
- Dividir - Disolver desde el medio o desde los bordes en función de las opciones.
- Interruptor : muestra la escena actual y la siguiente y cambia entre las dos cartas iguales en un mazo.
- Descubrir : revele una descripción general y luego sáquela como una página en un libro.
- Vortex : muestra cientos de pequeños cuadrados en un efecto de vórtice de tornado para disolver y revelar la siguiente escena
- Ventana : abra la escena actual y haga que la escena anterior pase como la puerta, pero la ventana no elimina el fondo.
- Limpiar - Disolver en la dirección del efecto.
- Zoom : amplíe la escena actual para mostrar la siguiente escena detrás de ella.
- ¿Cómo agrego transiciones animadas en Google Slides?
PowerPoint, diapositiva, presentación de diapositivas, términos de software
