
- Presiona la tecla de Windows + E.
- En la ventana que aparece, seleccione la pestaña Ver en la esquina superior izquierda.
- Localice y haga clic en Opciones en el lado derecho o haga clic en la flecha hacia abajo y seleccione Cambiar carpeta y buscar opciones .

- En la ventana de Opciones de carpeta que aparece, seleccione la pestaña Ver .
- Busque la configuración avanzada: sección de la ventana.
- En Archivos y carpetas ocultos, seleccione Mostrar archivos, carpetas y unidades ocultos .
- Haga clic en Aplicar, luego en Aceptar .
Sugerencia: si no desea ver archivos ocultos en Windows, seleccione la opción No mostrar archivos, carpetas y unidades ocultos en el paso 6 anterior.
Sugerencia: consulte información adicional para obtener más información y preguntas relacionadas.
Ver archivos ocultos en Windows Vista y Windows 7
- Presiona la tecla de Windows + E.
- En la ventana que aparece, haga clic en Organizar en la esquina superior izquierda.
- En el menú desplegable, seleccione Carpeta y buscar opciones .
- En la ventana de Opciones de carpeta que aparece, seleccione la pestaña Ver .
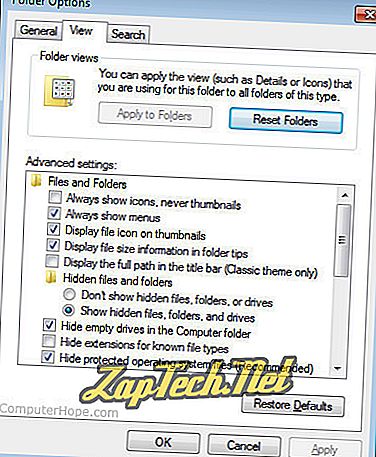
- Busque la configuración avanzada: sección de la ventana.
- En Archivos y carpetas ocultos, seleccione Mostrar archivos, carpetas y unidades ocultos .
- Haga clic en Aplicar, luego en Aceptar .
Sugerencia: si no desea ver archivos ocultos en Windows, seleccione la opción No mostrar archivos, carpetas y unidades ocultos en el paso 6 anterior.
Sugerencia: consulte información adicional para obtener más información y preguntas relacionadas.
Ver archivos ocultos en Windows XP
- Haga clic en el botón Inicio y luego en Mi PC.
- Haga clic en Herramientas y luego en Opciones de carpeta .
- En la ventana Opciones de carpeta, haga clic en la pestaña Ver.
- En la pestaña Ver, en Configuración avanzada, seleccione Mostrar archivos ocultos, carpetas y unidades .
- Haga clic en Aplicar, luego en Aceptar .
Sugerencia: si no desea ver los archivos ocultos en Windows, seleccione la opción No mostrar archivos, carpetas y unidades ocultos en el paso 4 anterior.
Sugerencia: consulte información adicional para obtener más información y preguntas relacionadas.
Información Adicional
¿Cómo puedo saber si funcionó?
Cuando está habilitado, puede distinguir un archivo oculto de otros archivos mirando el ícono, que debería aparecer más débil (un poco gris como el archivo hidden.txt a continuación). También puede mirar los atributos del archivo o las propiedades del archivo para ver si el archivo que está viendo es un archivo oculto.

Nota: Es importante darse cuenta de que los archivos también se pueden ocultar mediante un programa de software u otros comandos. Para ver estos archivos, necesita acceder al programa utilizado para bloquear los archivos. Los archivos también pueden tener derechos de permiso de archivo que permiten o impiden que los usuarios vean los archivos. Para ver estos archivos, el administrador debe darle los derechos adecuados.
Advertencia: los usuarios a veces eliminan archivos que son críticos para ciertas utilidades o programas del sistema. Está bien eliminar archivos ocultos, siempre que se sepa para qué se usan .
