Al ver los programas de inicio en el registro, msconfig o el Administrador de tareas, puede ser difícil saber qué programas deberían o no deberían estar cargando. Esta página contiene pasos sobre cómo identificar los programas de inicio y ayuda a determinar si desea que se carguen.
Sugerencia: como regla general, es seguro eliminar cualquier programa de inicio. Por lo general, la mayoría de los programas se inician automáticamente porque están monitoreando la computadora (por ejemplo, antivirus) o le dan a un dispositivo de hardware características adicionales (por ejemplo, software de la impresora). Después de que se haya eliminado o deshabilitado un programa, si necesita algo que se solía cargar al inicio, no se cargará hasta que se ejecute el programa.
Para identificar un programa de inicio, determine el nombre del archivo y busque el nombre del archivo. Si ya conoce el nombre de archivo del programa de inicio, utilice la búsqueda a continuación.
Si aún no ha identificado el nombre del archivo, siga los pasos a continuación para determinar el nombre del archivo usando el msconfig, el registro o el Administrador de tareas en las nuevas versiones de Windows.
- Configuración del sistema (msconfig)
- Registro de Windows
- Administrador de tareas de Windows
Nota: Microsoft Windows 8 y versiones más recientes han movido los programas de inicio de la Configuración del sistema al Administrador de tareas de Windows.
Abra la pestaña Inicio en la Configuración del sistema de Windows, que puede abrirse ejecutando msconfig desde la línea de ejecución o búsqueda. Una vez en la pestaña Inicio, puede encontrar el nombre de archivo del programa en la columna Comando . En muchos casos, necesita expandir el tamaño de la columna pasando el mouse sobre el divisor de la columna y haciendo clic y arrastrando la columna hasta que sea lo suficientemente grande como para ver el nombre del archivo.
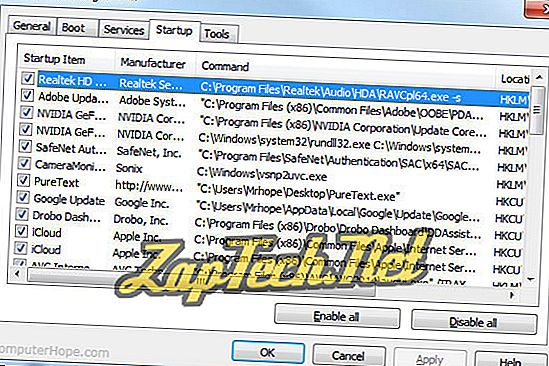
Como se ve en el ejemplo anterior, después de expandir la columna Comando, puede ver el comando a continuación.
C: \ Archivos de programa \ Realtek \ Audio \ HDA \ RAVCpl64.exe -s
En este ejemplo, RAVCpl64.exe es el nombre del archivo y lo que usaría para buscar e identificar cuál es el propósito del programa en la computadora.
Consejo: El programa de inicio casi siempre será un archivo ejecutable, lo que significa que termina con la extensión de archivo .exe. Además, muchos programas en la Configuración del sistema tienen interruptores de comando (como -s o / c ), estos interruptores no deben incluirse en su búsqueda.
Registro de Windows
Nota: tenga en cuenta que hacer un cambio incorrecto en el registro puede causar problemas con su computadora.
Abra el registro de Windows ejecutando el comando Regedit desde una línea de ejecución o búsqueda. Una vez en el registro, busque la ruta que se muestra a continuación.
HKEY_LOCAL_MACHINE \ SOFTWARE \ Microsoft \ Windows \ CurrentVersion \ Run
Una vez en la carpeta Ejecutar, debería ver uno o más programas que se ejecutan cada vez que se inicia Windows, como se muestra en la siguiente imagen.
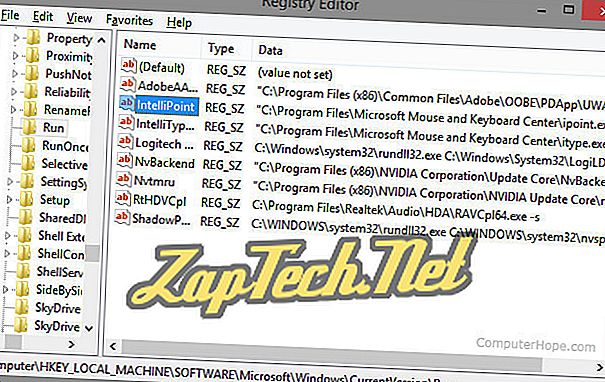
Como se vio en el ejemplo anterior, después de expandir la columna de Datos, puede ver el valor de la ruta de archivo completa para el programa IntelliPoint.
C: \ Archivos de programa \ Microsoft Mouse and Keyboard Center \ ipoint.exe
En este ejemplo, "ipoint.exe" es el nombre del archivo y lo que usaría para buscar e identificar cuál es el propósito del programa en la computadora.
Sugerencia: los programas que se enumeran en la carpeta Ejecutar casi siempre serán un archivo ejecutable, lo que significa que termina con la extensión de archivo .exe.
Administrador de tareas de Windows
Con la introducción de Microsoft Windows 8, ahora es posible ver los programas de inicio, su impacto en el tiempo de arranque de la computadora, así como habilitar y deshabilitar los programas de inicio.
Abra el Administrador de tareas presionando Ctrl + Alt + Supr en el teclado y seleccionando Administrador de tareas. Una vez en el Administrador de tareas, abra la pestaña Inicio, busque el programa de inicio, haga clic con el botón derecho en el nombre y seleccione Propiedades.
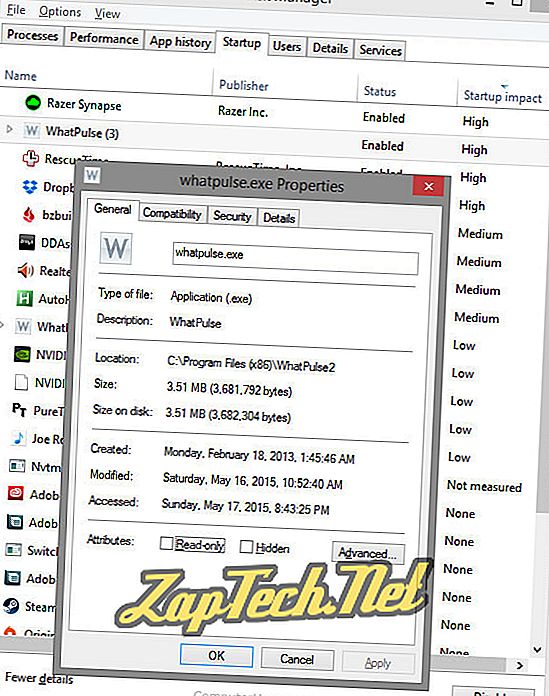
Como se ve en el ejemplo anterior, después de hacer clic con el botón derecho en WhatPulse y seleccionar Propiedades, se muestra el nombre del archivo whatpulse.exe . La búsqueda de este nombre de archivo identificaría cuál es el propósito de este programa en la computadora.
