Sugerencia: un archivo puede ser compilado o creado solo para ser visto por un programa en particular. Los siguientes ejemplos se utilizan para abrir un archivo de texto plano. Si el archivo se ve como basura cuando se abre, el programa que se está usando no es capaz de verlo. Asegúrese de que el programa que necesita para abrir el archivo esté instalado y asociado con el tipo de archivo. Si no sabe qué programa usar, determine la extensión del archivo y revise nuestra página de extensiones de archivo para ver una lista de los programas asociados.
A continuación se muestra una lista de cómo ver el contenido de un archivo de texto sin formato para cada uno de los principales sistemas operativos.
Haga doble clic en el archivo que desea abrir. El programa al que está asociado el archivo se abrirá y el archivo se abrirá en ese programa.
Sugerencia: puede abrir varios archivos, como documentos de Word, hojas de cálculo de Excel, archivos de texto sin formato, archivos PDF y más, al mismo tiempo. Los programas asociados abrirán cada archivo y los mostrarán en la pantalla de la computadora.
Si el archivo no está asociado con un programa, recibirá un mensaje "Abrir con". Si no sabe qué programa usar, intente usar WordPad o Bloc de notas.
- En Windows al hacer clic en un archivo, aparece el mensaje "Abrir con".
Si el archivo está asociado con un programa, pero desea abrirlo con un programa diferente, mantenga presionada la tecla Mayús y haga clic con el botón derecho en el archivo. Seleccione Abrir con en el menú desplegable que aparece y luego seleccione el programa que desea usar para abrir el archivo.
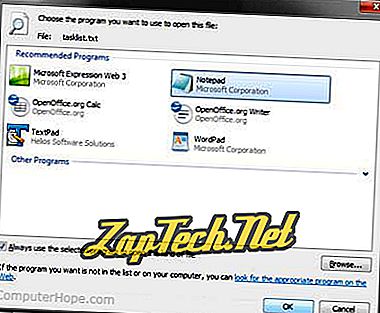
Método alternativo
- Abra el programa que desea usar para ver el archivo. Por ejemplo, si quisiera ver el archivo en Microsoft Word, primero lo abriría.
- Una vez que se abre el programa, en el menú Archivo, seleccione Abrir o use el atajo de teclado Ctrl + O.
- En la ventana Abrir, busque la ubicación del archivo, seleccione el archivo y luego haga clic en Aceptar o Abrir .
Consejo: los usuarios de Windows también pueden usar los métodos que se mencionan a continuación para abrir un archivo utilizando la línea de comandos de Windows.
Usuarios de línea de comandos de MS-DOS y Windows
Lista de archivos
Si necesita ver una lista de los archivos disponibles en el directorio actual, puede usar el comando dir.
Comando de edición
Localiza el archivo que quieres ver. En el siguiente ejemplo, abriremos el archivo autoexec.bat en el directorio actual.
editar autoexec.bat
Nota: Si el archivo no existe, se ingresó de manera incorrecta o está vacío, se muestra una ventana en blanco similar al ejemplo a continuación.
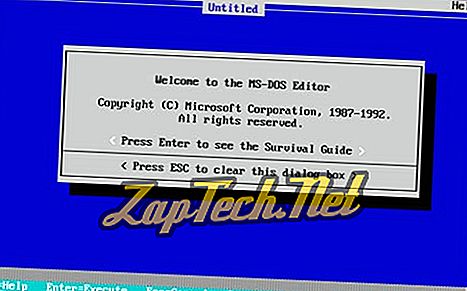
Una vez que haya editado el archivo o haya escrito la información para el archivo, haga clic en Archivo y seleccione Salir . Si no tiene un mouse, vea la página de comando de edición para los atajos de teclado y otras sugerencias de navegación.
Después de hacer clic en salir, si se realizaron cambios, se le preguntará si desea guardar el archivo. Haga clic en Sí para finalizar sus cambios.
- Consulte nuestra página de comando de edición para obtener más información sobre este comando.
Comando de inicio
Las nuevas versiones de Windows de 64 bits ya no admiten el comando de edición. También puede usar el comando de inicio para abrir un archivo en un editor de texto, como el Bloc de notas, usando un comando similar al siguiente ejemplo.
inicio bloc de notas hope.txt
En el ejemplo anterior, si el archivo "hope.txt" no existía en el directorio actual, se le pedirá que cree un nuevo archivo.
El comando de inicio también se puede usar para abrir cualquier archivo en su computadora. Por ejemplo, si tiene Microsoft Word instalado en la computadora y desea abrir un documento de Word desde la línea de comandos, deberá ingresar lo siguiente:
inicia hope.doc
- Vea nuestra página de comando de inicio para más información.
Comando de tipo
Si solo desea ver el contenido del archivo, también puede usar el comando type:
escribe hope.txt
En el ejemplo anterior, el comando mostraría todo el contenido del archivo hope.txt en el archivo. Si el archivo es un archivo grande, seguirá desplazándose a menos que presione la tecla de pausa. Para archivos grandes, también puede canalizar el comando a más como se muestra en el siguiente ejemplo.
escriba hope.txt | Más
En el ejemplo anterior, el comando tipo muestra el contenido una página a la vez. Al presionar la tecla Intro se avanzará la salida una línea a la vez y al presionar la barra espaciadora se avanza una página a la vez.
- En MS-DOS, también puede usar el comando type para mostrar el contenido de un archivo de texto.
Copia con
Si no puede usar ninguno de los métodos anteriores, también puede usar copy con para crear un archivo.
copy con hope.txt
Una vez que haya ingresado el comando anterior, se creará el archivo hope.txt.
Una vez que haya escrito todas las líneas, desea estar en el archivo, mantenga presionado Ctrl + Z. Después de que se muestre ^ Z en la pantalla, presione Entrar para guardar el archivo.
Nota: El método de copiar con solo crea un archivo básico. No le permite editar un archivo o regresar y corregir cualquier error que se haya cometido al crear la línea.
usuarios de macOS
En una computadora Mac, puede hacer doble clic en un archivo para abrirlo en el programa de software asociado con el tipo de archivo que está abriendo. Una vez que se abre el archivo, puede ver el contenido del archivo y realizar cambios en él.
También puede abrir un archivo seleccionándolo en el escritorio o en la aplicación Finder. Luego presione la tecla Comando + tecla de flecha hacia abajo.
Usuarios de Unix y Linux
Lista de archivos
Si necesita ver una lista de los archivos disponibles en el directorio actual, puede usar el comando ls.
Abrir, crear, editar y ver archivos en Linux
Debido a todas las opciones disponibles para cada una de las diferentes variantes de Linux, hemos dado a esta sección una página propia:
- ¿Cómo abro, creo, edito o veo un archivo en Linux?
