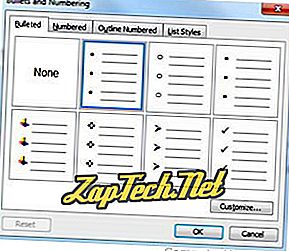Esta página debe responder a cualquiera de las preguntas que pueda tener sobre la creación de diferentes listas numeradas y con viñetas en Microsoft Word, incluidas las listas avanzadas. Este documento se aplica a Microsoft Word 2000, sin embargo, otras versiones de Microsoft Word deben tener pasos similares.

Arriba se muestra una ilustración del botón de numeración y viñetas ubicado en la barra de herramientas de formato, que a menudo se encuentra en la parte superior izquierda de la pantalla.
Para crear una lista con viñetas en Microsoft Word, siga los pasos a continuación.
Sugerencia: la tecla de método abreviado de teclado de Microsoft Word para crear una viñeta es Ctrl + Shift + L.
- Coloque el cursor donde desee insertar la lista de viñetas.
- En la pestaña Inicio de la cinta, haga clic en el botón de lista de viñetas, como se muestra en la parte superior de la página.
- Si tiene éxito, debe tener una bala. Escriba cualquier texto y presione Entrar para iniciar la siguiente viñeta. Para finalizar la lista de viñetas, presione Entrar dos veces.
A continuación se muestra un ejemplo de una lista de viñetas.
Cómo crear una lista numerada en Microsoft Word
Para crear una lista numerada en Microsoft Word, siga los pasos a continuación.
- Coloque el cursor donde desee insertar la lista de números.
- En la pestaña Inicio en la cinta, haga clic en el botón de lista de números, como se muestra en la parte superior de la página.
- Si tiene éxito, debe tener un número uno. Escriba cualquier texto y presione Entrar para iniciar el siguiente número en la lista numerada. Para finalizar la lista numerada, presione Enter dos veces.
Arriba hay un ejemplo de una lista numerada.
Cómo crear una lista numerada con letras.
Para crear una lista numerada que también contenga una lista de letras en Microsoft Word, siga los pasos a continuación.
- Coloque el cursor donde desee insertar la lista de números.
- En la pestaña Inicio en la Cinta, haga clic en la flecha hacia abajo junto al botón de lista de números.
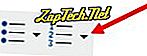
- En la ventana desplegable que aparece, seleccione una de las opciones de lista numerada con letras.
- Escriba el texto para el primer elemento con viñetas con letras.
- Presione la tecla Intro para agregar elementos adicionales con viñetas con letras.
A continuación se muestra un ejemplo de una lista numerada que usa letras en lugar de números.
A. Primera viñeta con la letra B. Segunda viñeta con la letra
C. Tercera bala utilizando letra.
Para crear una lista numerada que también contenga una lista de letras en Microsoft Word, siga los pasos a continuación.
- Coloque el cursor donde desee agregar un elemento con viñetas utilizando una letra.
- Presiona la tecla Enter, luego presiona la tecla Tab.
- Presione Intro de nuevo para agregar elementos adicionales con viñetas con letras.
A continuación se muestra un ejemplo de una lista numerada con letras en ella.
- Uno numerado
- Dos numeradas a. Dos numeradas de nuevo
segundo. Dos numeradas de nuevo
- Final numerada
Cómo crear varios párrafos sin crear una nueva viñeta o número
En alguna situación, es posible que deba tener varios párrafos en una lista numerada o con viñetas. Para hacer esto, siga los pasos a continuación.
- Coloque el cursor donde desee insertar la lista de números.
- Haga clic en el botón numérico o en el botón de viñeta (como se muestra al principio del documento) o haga clic en Formato y luego en Viñetas y numeración .
- Cuando esté listo para insertar una nueva línea sin crear una nueva viñeta o número, presione Mayús + Intro .
A continuación se muestra un ejemplo.
- Uno numerado
- Dos numeradas
Más texto sin número
- Final numerado.
Cómo crear una lista de viñetas con una lista numerada
Para crear una lista numerada que también contenga una lista de letras en Microsoft Word, siga los pasos a continuación.
- Coloque el cursor donde desee insertar la lista de números.
- Haga clic en el botón de viñetas (como se muestra al principio del documento) o haga clic en Formato y luego en "Numeración y viñetas ..."
- Cuando esté listo para insertar una lista numerada en las viñetas, presione el botón de viñetas o haga clic en Formato y luego en "Numeración y viñetas ..."
- Cuando necesite volver a las viñetas, haga clic nuevamente en el botón de numeración o haga clic en Formato y luego en "Balas y numeración ..."
Cómo crear una lista numerada con una lista con viñetas
Para crear una lista numerada que también contenga una lista de letras en Microsoft Word, siga los pasos a continuación.
- Coloque el cursor donde desee insertar la lista de números.
- Haga clic en el botón del número (como se muestra al principio del documento) o haga clic en Formato y luego en "Numeración y viñetas ..."
- Cuando esté listo para insertar una lista de viñetas en la lista numerada, presione el botón de numeración o haga clic en Formato y luego "Viñetas y numeración ..."
- Cuando necesite volver a la lista numerada, haga clic nuevamente en el botón de viñetas o haga clic en Formato y luego en "Numeración y viñetas ..."
Cómo cambiar las viñetas utilizadas o cambiar la apariencia de los números.
Después de crear la lista de numeración o la lista de viñetas, si necesita cambiar la apariencia, haga clic en Formato y luego en la opción "Numeración y viñetas ...". Puede ajustar el formato a través de la nueva ventana Viñetas y numeración. A continuación, se muestra un ejemplo de cómo puede verse esta ventana en Microsoft Word.